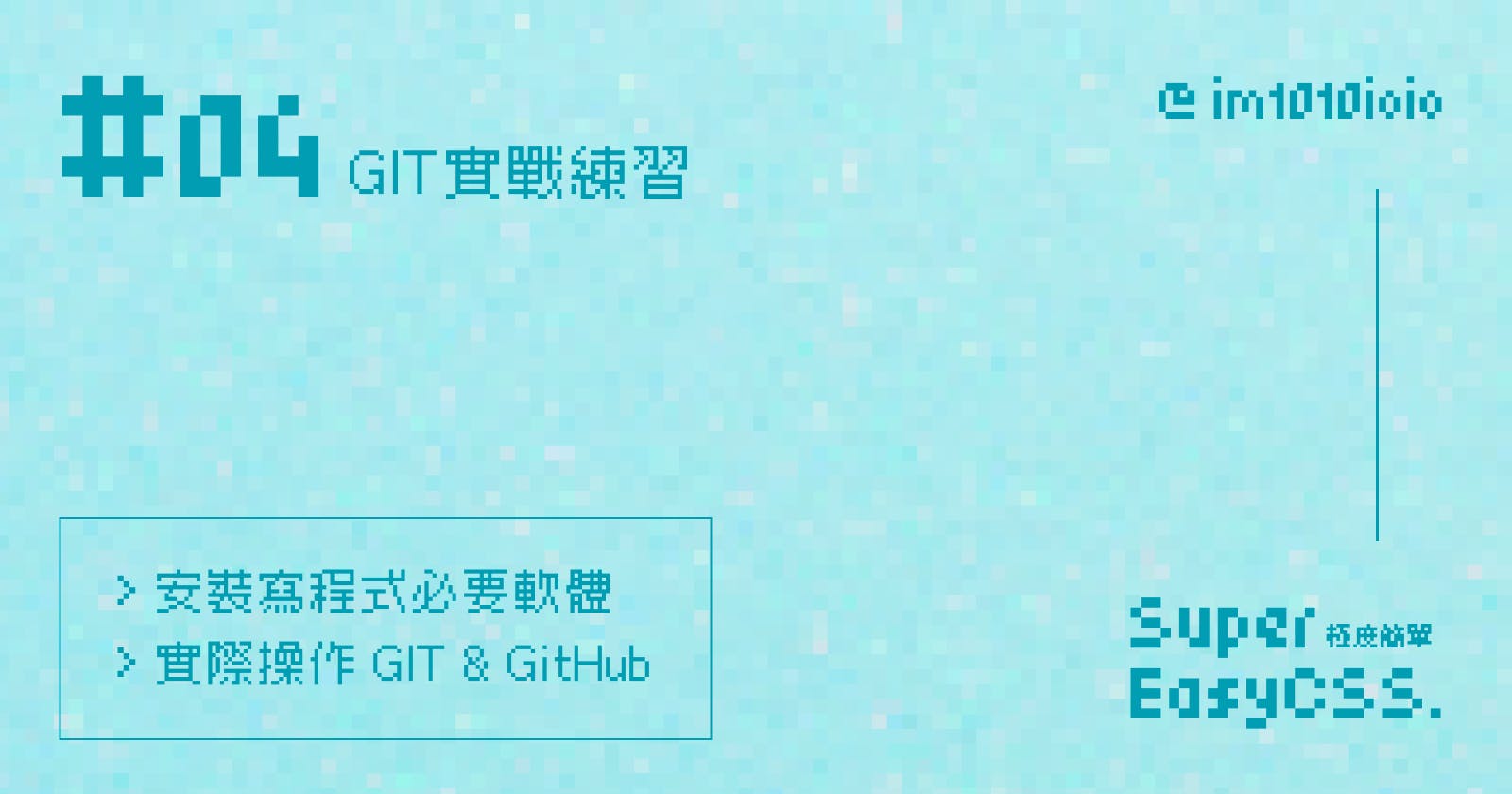Table of contents
↓ 今日學習重點 ↓
安裝寫程式必要軟體
實際操作 GIT & GitHub
上一篇我們了解了 Git 與實際應用的概念,
接下來我們要實際練習使用 GIT 和 GitHub。
安裝必要軟體
首先要先安裝必要軟體,請照著下面的步驟做:
註冊 GitHub 帳號
安裝 GitHub Desktop 軟體(不過你也可以用終端機打 GIT 指令操作)
安裝寫程式的編輯器(推薦:VS Code)
練習使用 Git
請照著下面的步驟試試看:
1. 建立一個新的 Repository
到 GitHub 右上角上找到一個「+」的新增符號,按下「New repository」,新增一個 GitHub Repository。

2. 複製(Clone)剛剛建立的 Repository 到你的電腦
在你剛剛建立的 repository 上面按「Set up in Desktop」就能快速幫你帶到 GitHub Desktop 新增(或者你也可以自己複製 URL 新增)。接著,選擇電腦裡一個空的資料夾存放你的 Git 檔案(一定要是完全空的)。

完成後,你就已經建立本地的 repository 了喔!現在,在你選的資料夾裡,會發現多了一個隱藏的資料夾叫做 .git ,Git 會在這個資料夾內儲存變更紀錄。如果看不到,可能表示你的「檔案總管 / Finder」沒有開放顯示隱藏的檔案。如何顯示隱藏的檔案,請參考以下連結:
3. 開啟 VS code(或其他的編輯器),打開剛剛選擇的資料夾
選擇剛剛那一個資料夾,然後打開它(不用選任何檔案)。

4. 新建一個 HTML 檔案,叫做 index.html
打開後這個資料夾內什麼都沒有,試試看新增一份 HTML 檔案,叫做 index.html 。

新建檔案後,在這份 HTML 打一個驚嘆號 ! ,然後按下 tab 按鍵(這是 VS Code 內建 Emmet 快捷語法),你就建立了一份基礎格式的 HTML,接著記得要存檔。而關於 HTML 的介紹,我們下一篇會講解。

PS: 這邊的截圖我打錯存成了 htm 檔案,但基本上與 html 是一樣的,關於這個我們一樣在下篇詳細說明。
5. 在 GitHub Desktop 將檔案推送(Push)到 GitHub 上
因為我們在這個資料夾有異動了檔案,Git 會追蹤到我們有做更動,於是在 GitHub Desktop 上可以看到一筆變更記錄。我們可以打一些關於這次更新的描述,然後按下「Commit to main」後,會發現這裡多了一筆 Commit 記錄,然後要按下「Push Origin」才會將更新推送到 GitHub 上喔!
另外,GitHub Desktop 會自動幫你確認與雲端上的版本有無差別 (fetch),介面上會在這一格位置顯示目前同步狀態,你也可以再按一次讓它再去 fetch 一次,如果雲上的檔案與本地有差異,就會出現提取(pull )選項可以按。

Push 後,在 GitHub 網頁上就會看到剛剛這一個檔案了喔!

6. 新增分支(branch)
試試在 GitHub 或 GitHub Desktop 上新增一個分支 dev,新增的位置如下圖:

因為目前在 main 分支上,所以新增的 dev 會是從 main 分支出來的。dev 有異動再 push,就會在 GitHub 上建立這個新分支(不然沒有異動的話新分支都是存在本地端,不會推上去)。
現在,在 GitHub 上,就看得到有 2 個分支了(2 branches)。
7. 在 GitHub 上也能夠編輯檔案
在 GitHub 上也能夠編輯檔案,按進那一個檔案,右邊有個鉛筆按鈕,就可以編輯了喔!編輯時上方會顯示目前是哪個檔案、在哪個分支上。編輯完一樣要 commit,可以選擇是 commit 在目前的分支上,或是要新開一個分支。

8. 合併衝突(merge)
如果雲上版本和本地 local 版本修改了同一行,就會出現衝突,關於衝突的細節:
<<<<<<< HEAD到=======間,是我本地所修改的部分;而=======到>>>>>>> 25f2... (這是雲上那筆紀錄的 id)間,則是雲上的版本。
在 VS Code 中,已經幫你做了好幾個快速選項,或者你也可以自己手動編輯合併,調整好存檔後就可以 push 解決衝突了。

附帶一提,VS Code 旁邊也有 Git 面板可以操作,功能基本上是一樣的,只是畫面操作稍有不同,大家也可以試試看。

9. 建立免費的 GitHub Page
雖然這不是已經不是 Git 操作的範疇。
但是,提個很實用的 GitHub 功能,那就是 GitHub Page。
他能幫你部署的網頁到網路上,而且還有 https(有基本的安全性),只不過要免費使用這個功能,你的 repository 必須是公開的,而且有一些使用限制,不過在練習和做普通網站上已經綽綽有餘。
在你的 repository 中的 Setting > Pages 中,在 Branch 這一區選擇你希望部署的分支,通常是 main ,然後按下 Save。

過幾分鐘後,再重整頁面,它就會告訴你已經成功部署到網路上了,通常預設的連結會是:https://你的帳號名稱.github.io/repository名稱/
如果你的 repository 名稱是 你的帳號名稱.github.io ,你的連結就會是:https://你的帳號名稱.github.io/
當然,你也可以在下面 Custom domain 換上你自己購買的網址。

關於網域等相關知識可以參考下面這篇文章:
連結:網站與建築的關係
好的,Git、GitHub、GitHub Desktop 與 GitHub Page 的簡易教學就先到此為止囉!
恭喜你已經會使用 Git 版控了!
更進階的 Git 學習
剛剛我們所做的練習,當然除了 GitHub Desktop,也有許多其他的 GUI 軟體可以操作,例如在上一篇有提到的 Sourcetree,也是很好用的軟體。
使用指令操作
而在這些軟體上面的操作,其實全部通通都可以用終端機輸入指令運作,以下這個網站有很完整的指令:
更完整的學習資源
這個 Git 猴子,是非常有名又完整的 Git 教學網站,大家有空也可以去看看喔!
Git 的陷阱:不區分大小寫
Git 預設是忽略檔案名稱大小寫的,但是如果雲上可能是有區分大小寫的。如果雲上的版本兩個大寫版本都有,例如同時存在 index.html 與 Index.html,在本地端可能會造成檔案不管怎麼修改都沒有更新,或不管怎麼樣都刪不掉,像鬼打牆一樣。
這時候可以對受害的檔案或資料夾,試試看這個指令:
git mv -f OldFileNameCase newfilenamecase
更詳細的說明,請參考以下文章:
↓↓↓↓↓↓↓↓↓↓↓↓↓↓↓↓↓↓↓↓
感謝看到最後的你,若你覺得獲益良多,請不要吝嗇給我按個喜歡。❤️
如果你喜歡我的創作,還想看看其他有趣的分享與日常,
可以追蹤我的 IG @im1010ioio,或者是🧋送杯珍奶鼓勵我,謝謝你🥰。